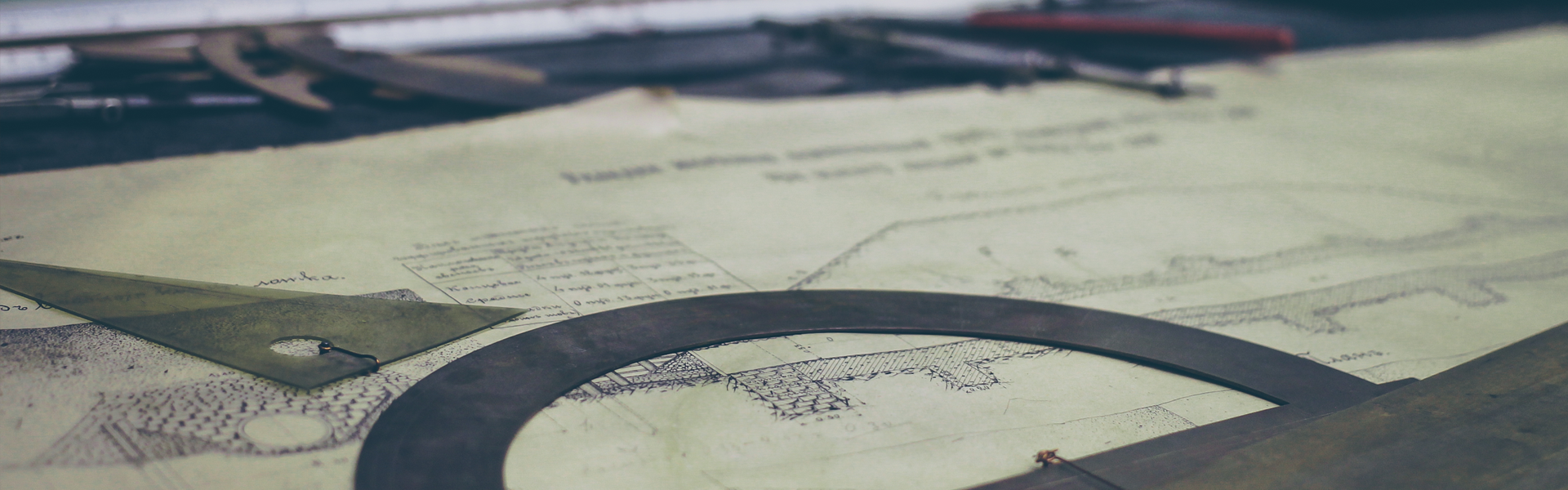웹캠 PPT와 함께 영상 촬영 하는 법 정리해볼께요.
일단 웹캠을 먼저 마련해야 해요.
다나와 가격 웹캠을 검색해보니 abko apc900 fhd 웹갬이 지금 1등이네요.
저는 로지텍제품을 추천하는데요. 가격이 너무 비싸네요.
로지텍 StreamCam 경우 거의 20만원이네요. 직구해도 이럴려나? 일단 웹캠을 마련하셨다면 촬영용 프로그램을 설치해야 하는데요.저는 OBS Studio 프로그램을 추천해요. 여기 가시면 받을수 있는데요. https://obsproject.com/ko
Open Broadcaster Software®️ | OBS
영상 녹화와 실시간 방송을 할 수 있는 무료 및 공개 소프트웨어입니다. 윈도우, 맥 혹은 리눅스 환경에서 빠르고 쉽게 방송 할 수 있습니다.
obsproject.com
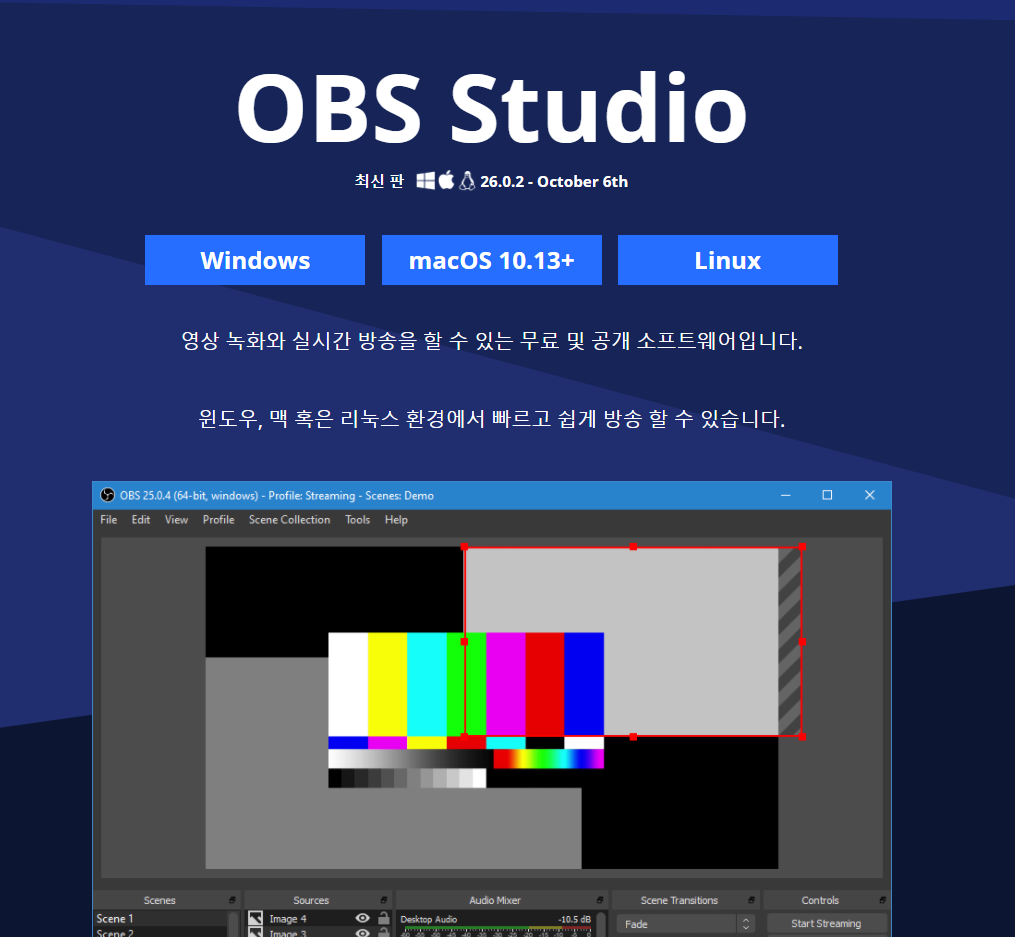
사용하는 운영체제 환경에 맞춰서 다운로드 받아 설치하시면 되요.
설치하시고 나면아래쪽에
이렇게 보이실건데요.

장면목록 , 소스목록, 오디오믹서, 장면전환, 제어 이렇게 메뉴가 보일꺼에요.
제어에서 설정에 들어가세요.
출력에 가셔서 비트레이트를 5500kbps로 설정하세요. 오디오 비트레이트는 192로 설정해주시고요. 인코더는 지원하는 하드웨어가 있다면 사용하시면 되요.

녹화경로는 촬영시 저장되는 파일의 위치이구요. 녹화품질및 형식을 정해주시면 되는데 전 mp4가 편해서 mp4로 설정해서 녹화하고 있어요.
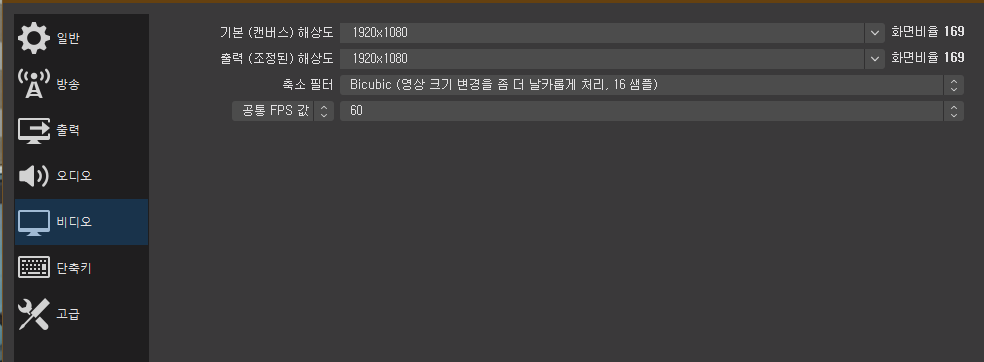
다음은 비디오 설정인데요. 해상도를 FHD로 설정을 하세요. FPS는 60정도로 했는데 용량이 부담스럽다면 30도 괜찮아요.
그다음 장면목록을 만들건데요.
PPT용이니까 장면을 3가지로 구성했어요.
1. 나 2. PPT 3. PPT+ 나
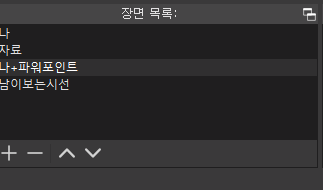
나를 선택한다은 소스목록에 캠을 추가할꺼에요.
소스목록 아래쪽 + 를 눌러 비디오 캡처 장치라고 보여요.
새로 만들기에 이름을 캠이라고 주시고 확인을 눌러요.
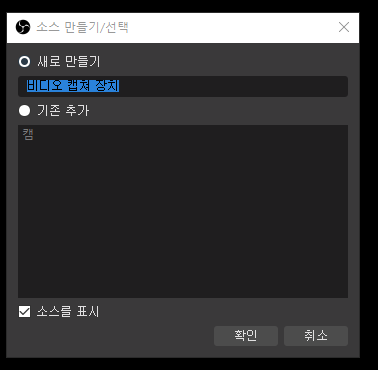
그럼 비디오 캡처 장치 속성 창이 뜨는데요.
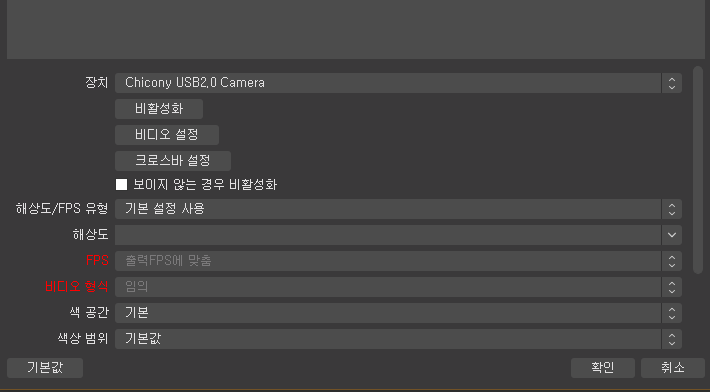
해상도/FPS유형이 기본 설정 사용되어 있는걸 사용자정의로 수정하구요. 해상도를 선택해줘요. 그리고 확인을 눌러요.
그럼 화면에 캠에서 보이는 장면이 나오는걸 볼수 있어요.
그다음 PPT화면인데요.
장면목록에서 자료라고 눌러요. 그리고 소스목록에서 +를 누르고 윈도우 캡처 라고 눌러요.
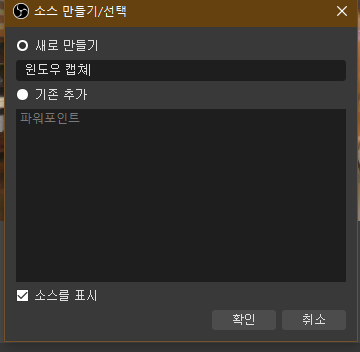
저는 파워포인트라고 추가를 했는데요 이름을 적고 확인을 눌러요.
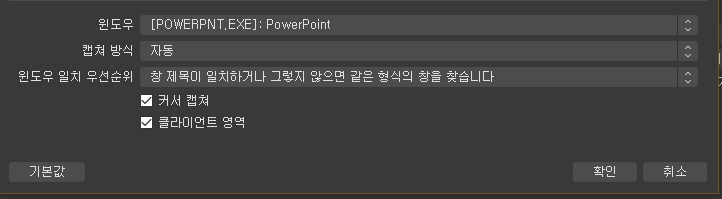
그럼 윈도우에 프로그램을 선택할수 있는데요. 파워포인트를 선택해요.
나머지는 손대지 말고 확인을 눌러요. 그럼 화면에 PPT화면이 나올거에요.
다음은 장면목록에서 PPT+ 나를 선택하시고요.
소스에는 추가로 해서 비디오 캡처장치와 윈도우캡처를 각각 선택해서 기존에 추가해놓은 캠과 파워포인트를 추가해요.
그럼 겹처서 나오는데요 마우스로 양끝에 가면 크기조절이 되요.

이런식으로 동시에 나오는걸 볼수 있어요 캠화면은 ALT키를 누르고 좌우를 조절하면 크기는 두고 좌우사이즈를 조절할수 있어요.
이렇게 하신상태에서 단축키를 설정해요.
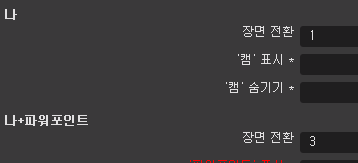
그러면 키보드 1 2 3순으로 눌러서 설정을 하고 와서 1 2 3을 눌러보면 빠르게 화면이 전환되는것을 확인할수 있어요.
영상촬영하시는분들에게 조금이나마 도움이되고자 정리했어요. 수고하세요.
'이것저것' 카테고리의 다른 글
| 청담에이프릴어학원 배달원에 막말 강사 아닌 셔틀 도우미 였다네요. (0) | 2021.02.03 |
|---|---|
| 울산 재난지원금 10만원 준다고 합니다. (0) | 2021.02.01 |
| 오토핫키 소스 작성법 (0) | 2020.11.16 |
| 크롬 한글 중복 입력 문제 해결 방법 재설치? (1) | 2020.09.23 |
| 장생포 웰리키즈랜드 다녀왔어요. (2) | 2020.07.22 |